moltotechno - Vivo V11 and V11 Pro have a variety of sophistication in their class. So far, a number of capabilities in both cell phones have been widely known, such as having a 25 MP front camera, octa-center processor and dual main camera. But there are also other features and settings to optimize Vivo V11 and V11 Pro.
Besides being equipped with a number of the latest technologies, Vivo V11 Pro and V11 actually also includes settings that make it easier for users to operate their cell phone. By exploring all existing features and settings, users will find the advantages of the Vivo cell phone so that all activities will feel more ideal.

Here are eight tips for optimizing Vivo V11 and Vivo V11 Pro, by "cracking" the features and settings in the cellphone:
1. Choosing a Standard Application
V11 Pro and V11 users can set their own default or standard applications that are useful for opening the web, playing music and videos, opening documents, reading digital books / PDFs, and more. To determine the desired standard application, Vivo cell phone users simply do it by opening the Settings menu> More settings> Permission settings> Default application settings.
2. Reset Gestures Settings
Some Vivo V11 Pro or V11 users may be bothered with motion-based features or hand movements. For example, such as when lifting automatic phone calls, lowering the volume of music or ringtone when receiving phone calls, and so on.
Advanced mobile users included in the 2018 list of the best cell phones can also be set through the Settings> Smart Motion menu> Smart Turn On / Off Screen. If you don't want this facility, you can simply deactivate it.
3. Full-Screen Mode
Most outsider applications do not yet support displaying in full screen. However, on cell phones that have supported wide screens with the Ultra All-Screen design such as Vivo V11 Pro and Vivo V11, Vivo provides facilities so that the desired application users can appear fully by adjusting the screen ratio.

Users only need to open the Settings> Display and Brightness> Third Party show proportion menu. Determine all applications that will be displayed fullscreen, for example YouTube, Instagram, amusements, video players, WhatsApp, and others.
4. Display Smart Split
The Smart Split feature is useful for displaying messages that come from social media applications such as Twitter. The floating icon or gliding symbol will appear on the screen and can be shifted to display the message to appear half of the screen. To activate it, users simply open the Settings> Smart Split menu> Message screen part.
The floating icon can be supported on fullscreen display in several applications such as Google Play Movies and TV, Google Chrome, Gmail, Videos, WPS Office, File Manager, Calculator, Browser, YouTube, Maps, Microsoft Excel, and Word.
5. App Clone Features
Cell phone users who are accustomed to performing activities performing various tasks will be greatly helped by the presence of this Clone App feature. To set it up, users only need to activate it in the Settings menu> Clone App, and select the application that will run together. Users can see the same two application icons in the home screen or application cabinet and can sign in using a different account in the same application.
6. Adjust the Always-On Display Feature
Vivo V11 Pro and V11 are equipped with a Super AMOLED screen so users can enjoy the Always-On screen with minimal battery usage. Users can also adjust the appearance of the clock to add the texture of the foundation at that hour.
To set the Always-On display mode, the user can go to the settings option Lock screen, home screen, and backdrop> Always on Display. To choose the type of clock, the user can set it on the clock type, then choose the preferred style and foundation.
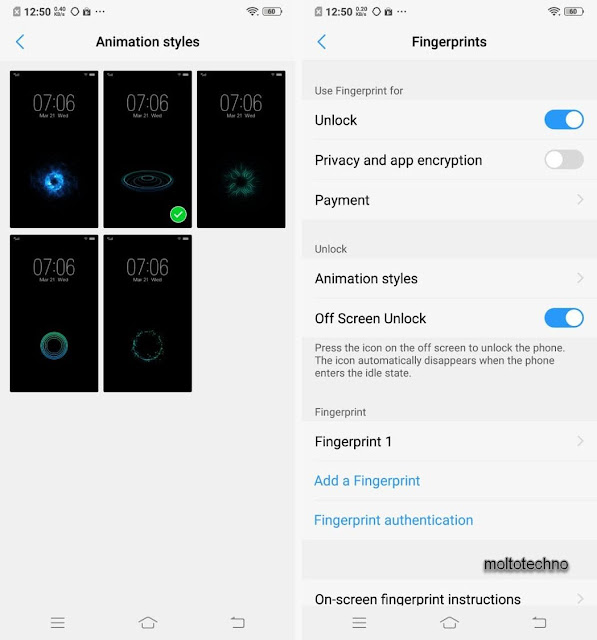
7. Blurring the Application
The Blur Display feature is useful for displaying applications that are currently open on the foundation. This is useful to prevent other people from seeing the application being opened by the user. To activate it, Vivo V11 Pro and V11 users simply open the Settings menu> More settings> Recent applications, then activate the Blur Display section by sliding the slider button.
8. Change Fingerprint Animation Styles Animations
Animation of fingerprint or Screen Touch ID on Vivo V11 Pro can also be changed by the user. There are a number of interesting animation choices. To activate it, users need to open the Settings> Fingerprint, face, and password menu> Fingerprints. The amount of animation style to unlock the screen on Vivo V11 Pro will increase when there is a Funtouch OS system update from Vivo.

Actually there are still many features that can be personalized by users through the Settings menu on Vivo V11 Pro or V11. Some of the tips above can also be applied to other Vivo series. In essence, we want to make it easy for users to use Vivo smartphones to make it easier.
Besides being equipped with a number of the latest technologies, Vivo V11 Pro and V11 actually also includes settings that make it easier for users to operate their cell phone. By exploring all existing features and settings, users will find the advantages of the Vivo cell phone so that all activities will feel more ideal.

Illustration : Vivo V11 Pro
Here are eight tips for optimizing Vivo V11 and Vivo V11 Pro, by "cracking" the features and settings in the cellphone:
1. Choosing a Standard Application
V11 Pro and V11 users can set their own default or standard applications that are useful for opening the web, playing music and videos, opening documents, reading digital books / PDFs, and more. To determine the desired standard application, Vivo cell phone users simply do it by opening the Settings menu> More settings> Permission settings> Default application settings.
2. Reset Gestures Settings
Some Vivo V11 Pro or V11 users may be bothered with motion-based features or hand movements. For example, such as when lifting automatic phone calls, lowering the volume of music or ringtone when receiving phone calls, and so on.
Advanced mobile users included in the 2018 list of the best cell phones can also be set through the Settings> Smart Motion menu> Smart Turn On / Off Screen. If you don't want this facility, you can simply deactivate it.
3. Full-Screen Mode
Most outsider applications do not yet support displaying in full screen. However, on cell phones that have supported wide screens with the Ultra All-Screen design such as Vivo V11 Pro and Vivo V11, Vivo provides facilities so that the desired application users can appear fully by adjusting the screen ratio.

Illustration : Full-Screen Mode Vivo V11 Pro
Users only need to open the Settings> Display and Brightness> Third Party show proportion menu. Determine all applications that will be displayed fullscreen, for example YouTube, Instagram, amusements, video players, WhatsApp, and others.
4. Display Smart Split
The Smart Split feature is useful for displaying messages that come from social media applications such as Twitter. The floating icon or gliding symbol will appear on the screen and can be shifted to display the message to appear half of the screen. To activate it, users simply open the Settings> Smart Split menu> Message screen part.
The floating icon can be supported on fullscreen display in several applications such as Google Play Movies and TV, Google Chrome, Gmail, Videos, WPS Office, File Manager, Calculator, Browser, YouTube, Maps, Microsoft Excel, and Word.
5. App Clone Features
Cell phone users who are accustomed to performing activities performing various tasks will be greatly helped by the presence of this Clone App feature. To set it up, users only need to activate it in the Settings menu> Clone App, and select the application that will run together. Users can see the same two application icons in the home screen or application cabinet and can sign in using a different account in the same application.
6. Adjust the Always-On Display Feature
Vivo V11 Pro and V11 are equipped with a Super AMOLED screen so users can enjoy the Always-On screen with minimal battery usage. Users can also adjust the appearance of the clock to add the texture of the foundation at that hour.
To set the Always-On display mode, the user can go to the settings option Lock screen, home screen, and backdrop> Always on Display. To choose the type of clock, the user can set it on the clock type, then choose the preferred style and foundation.
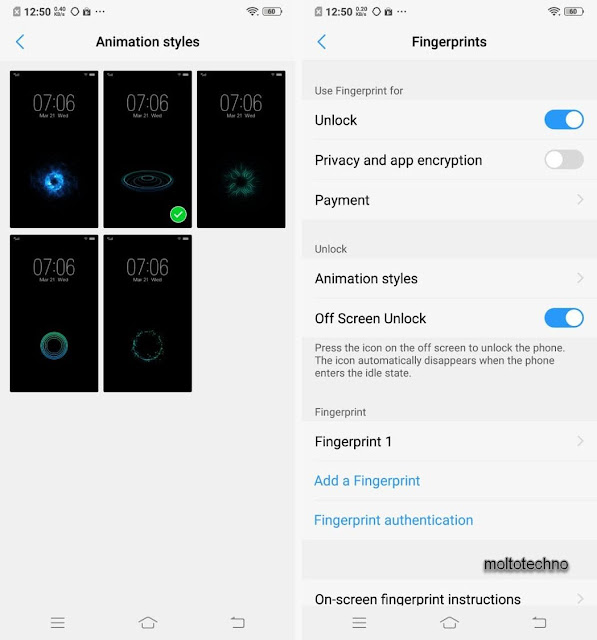
Illustration : Always-On Display feature on Vivo V11 Pro and V11 Features
7. Blurring the Application
The Blur Display feature is useful for displaying applications that are currently open on the foundation. This is useful to prevent other people from seeing the application being opened by the user. To activate it, Vivo V11 Pro and V11 users simply open the Settings menu> More settings> Recent applications, then activate the Blur Display section by sliding the slider button.
8. Change Fingerprint Animation Styles Animations
Animation of fingerprint or Screen Touch ID on Vivo V11 Pro can also be changed by the user. There are a number of interesting animation choices. To activate it, users need to open the Settings> Fingerprint, face, and password menu> Fingerprints. The amount of animation style to unlock the screen on Vivo V11 Pro will increase when there is a Funtouch OS system update from Vivo.

Illustration : Screenshot Animation Styles Settings On Vivo V11 Pro and V11
Actually there are still many features that can be personalized by users through the Settings menu on Vivo V11 Pro or V11. Some of the tips above can also be applied to other Vivo series. In essence, we want to make it easy for users to use Vivo smartphones to make it easier.